cocos2d-xをwindows環境で動かす
ちなみにターゲットはWin32アプリケーションです。
はじめはAndroidで開発しようとして環境を整えたのですが 、Eclipseの重さと不安定さに耐えられなかったので、まずはWin32アプリケーションでcocos2d-xの使い方を学ぶことにしました。
まずは環境設定からですが、基本的には cocos2d-xの公式サイトを参考にしています。
How to run cpp-tests on Windows | Cocos2d-x
Win32は他の環境と比べると比較的楽に整えられると思います。
■必要なもの
・Cocos2d-x v3.1.1 http://www.cocos2d-x.org/download
・Visual Studio Express 2012 http://www.microsoft.com/ja-jp/download/details.aspx?id=34673
・Python 2.7 https://www.python.org/download/releases/2.7.7/
※ちなみにOSはWindows8.1 で開発しています。
■Cocos2d-xのダウンロード
最新の3.x系を使っていきます。
alpha版やbeta版は安定していない可能性があるので 正式リリース版にしました。
ここでは v3.1.1 を使っています。
ダウンロードが完了したらzipファイルを解凍して、パスの中に日本語が入らない位置に保存します。
(和製ソフトではないので、日本語厳禁。この手のソフトは基本日本語が入らないように気を付けましょう)
ここではCドライブ直下に
cocos2d-xフォルダ
を作成し、そこに配置します。

■環境変数の設定(cocos用)
新しいプロジェクトを作成するときにはコマンドプロンプト上でcocosコマンドを使うので 、そのパスを環境変数に設定していきましょう。
コントロール パネル → システムとセキュリティ → システム
と開き、
システムの詳細設定
を選択
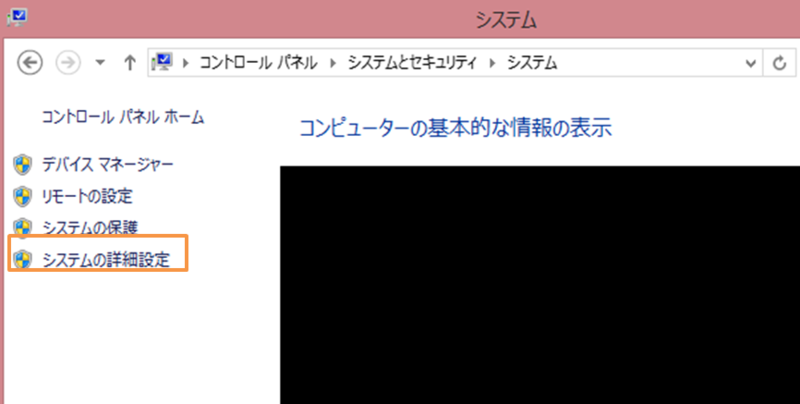
システムのプロパティウィンドウが表示されるので
詳細設定 -> 環境変数
を選択

環境変数ウィンドウの システム環境変数 の中から 「Path」 を選択し
編集ボタンを押下

変数値の一番最後に
C:\cocos2d-x\cocos2d-x-3.1.1\tools\cocos2d-console\bin
を追加し、最後に 「;」をつけましょう。
;が一つ一つのパスの区切りを表すので、必ず最後に;をつけるようにしましょう。
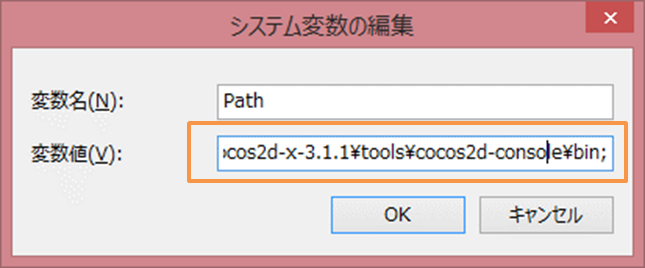
■Visual Studio2012のインストール
Express版なら無料です。下記サイトからダウンロードしてインストールしましょう。
http://www.microsoft.com/ja-jp/download/details.aspx?id=34673
■Pythonのインストール
cocosコマンドはpythonを利用しているので必要です。
ちなみに、2.7系でないとうまくいかないので注意です。(3.X系は未対応)
https://www.python.org/download/releases/2.7.7/
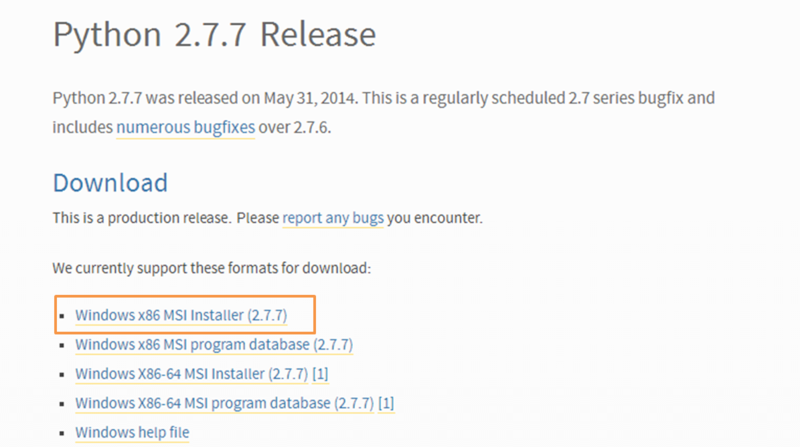
Windows X86-64 MSI Installer(2.7.7) もしくは Windos x86 MSI Installer(2.7.7) をダウンロード 。
インストーラは特に設定を変える必要はないので、次へ次へと押していけばOK。
■Pythonの環境変数を設定
PythonはデフォルトではCドライブ直下にインストールされているので
C:\Python27;
をPathの末尾に追加。
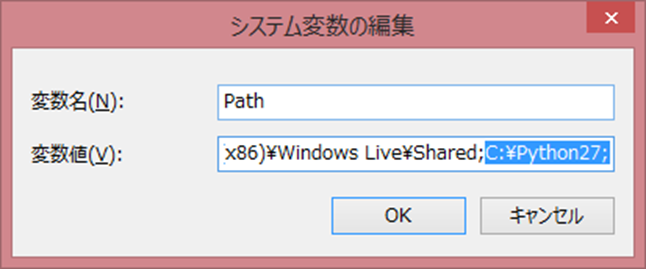
■CppTestの実行
cocos2dのサンプルを実行してみましょう。
cocos2d-x-3.1.1\build
の中の
cocos2d-win32.vc2012.sln
を起動します。
(cocos2d-wp8.vc2012.slnはwindows phone用かな?)

そして、ソリューションエクスプローラの中から
cpp-test プロジェクト
を選択し、右クリック -> スタートアッププロジェクトに設定 をクリック
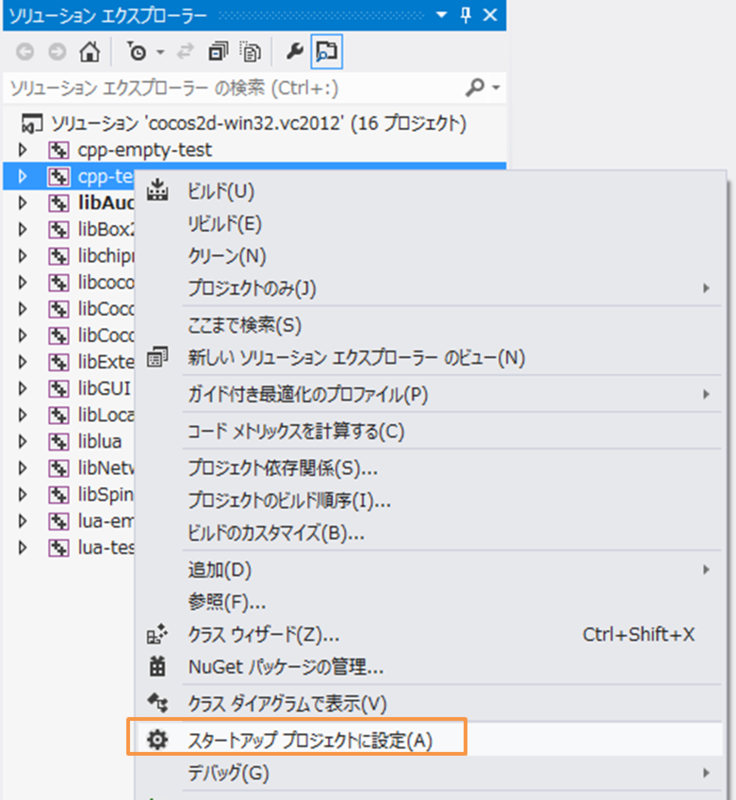
これでビルドされるようになったので、F7キーを押してビルドを行いましょう。
初回ビルドは結構時間がかかりますので気長に待つ。
ビルドが完了すると、ビルドエラーが出るはず
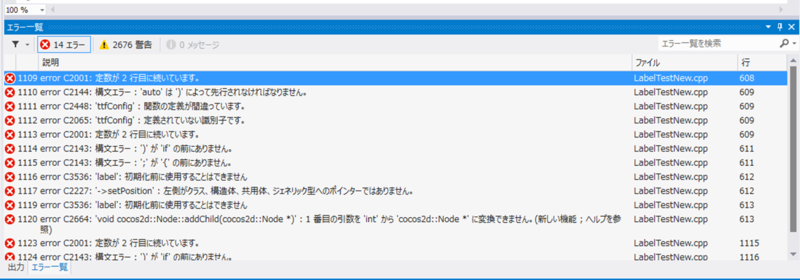
LabelTestNew.cpp の中に中国語の文字列が含まれており、これが原因のようです。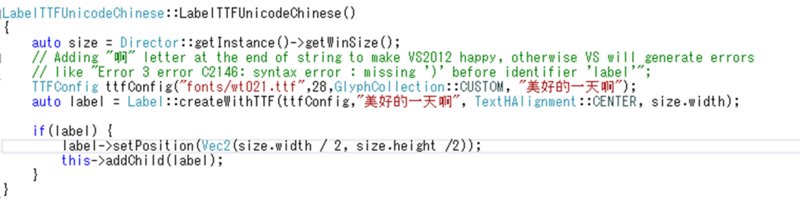
を参考に、LabelTestNew.cpp
(cocos2d-x-3.1.1\tests\cpp-tests\Classes\LabelTestにあります)
をさくさくエディタで開いて BOM付UTF-8 で保存して再ビルド。
今度は成功するはず。
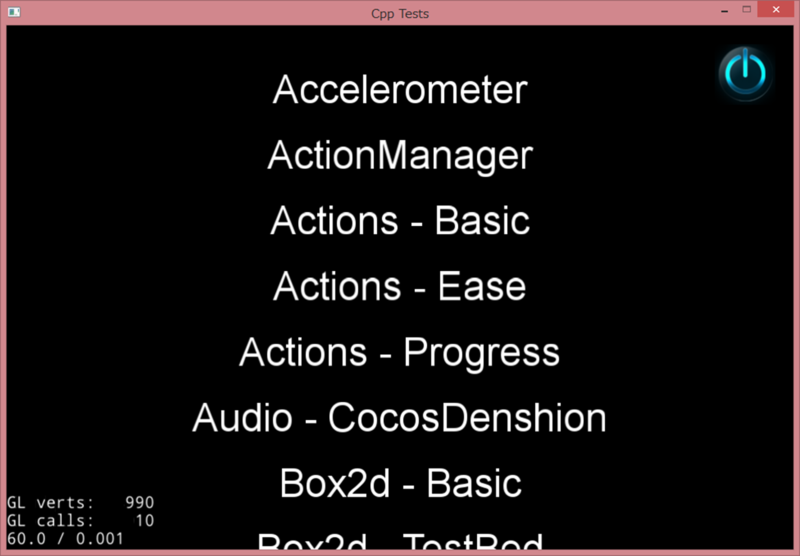
■EmptyProjectの作成方法
cocos2d-x用の空のプロジェクトは、コマンドプロンプト上でcocosコマンドを使って作成します。
新しいプロジェクトの作成コマンド
cocos new プロジェクト名 -p パッケージ名 -l 使用言語 -d 保存先フォルダ
例)
cocos new MyGame -p com.MyCompany.AwesomeGame -l cpp -d C:\cocos2d-x\workspace
パッケージ名はJavaのクラスやandroidのアプリを一意に識別するための仕組みのことです。 一般的にはドメイン名を逆から読んだ値にするのですが、今回は試しなので適当です。
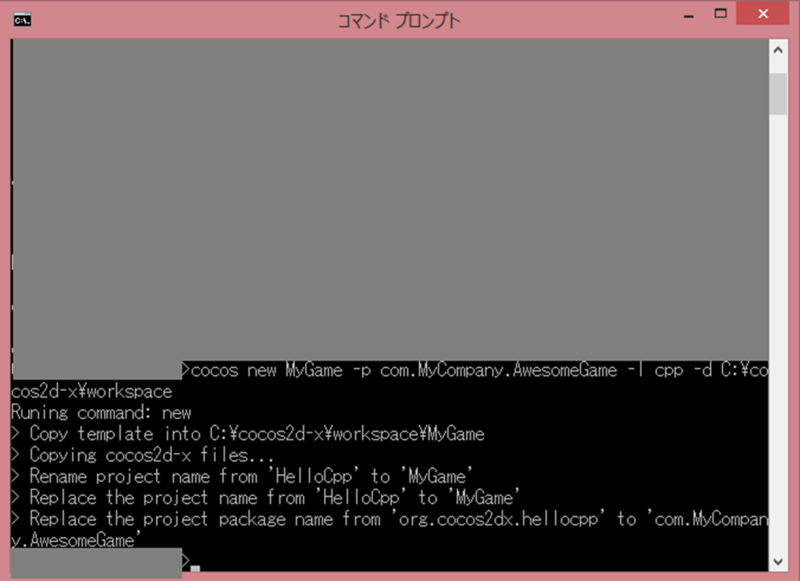
しばらくすると完了するので、保存先のフォルダに行き
proj.win32フォルダ
の中のslnファイルを立ち上げましょう。
スタートアッププロジェクトを設定してビルドすると、Hello Worldが表示されます。
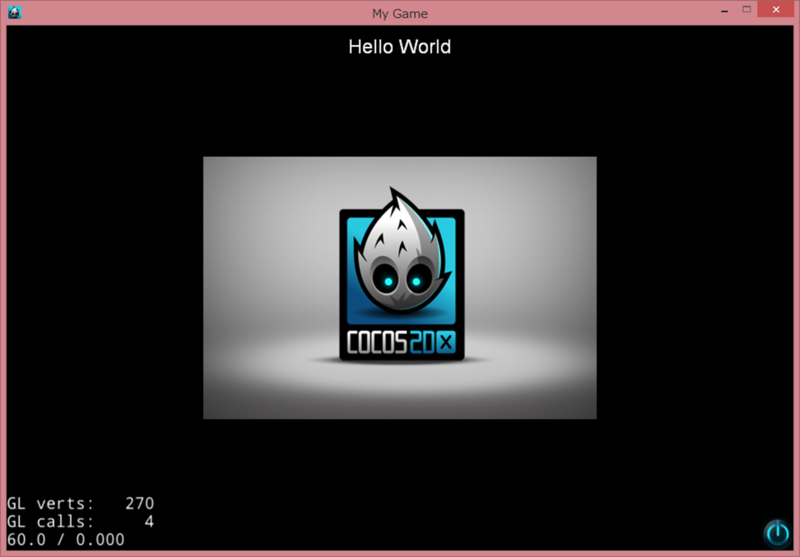
以上です!